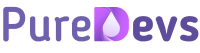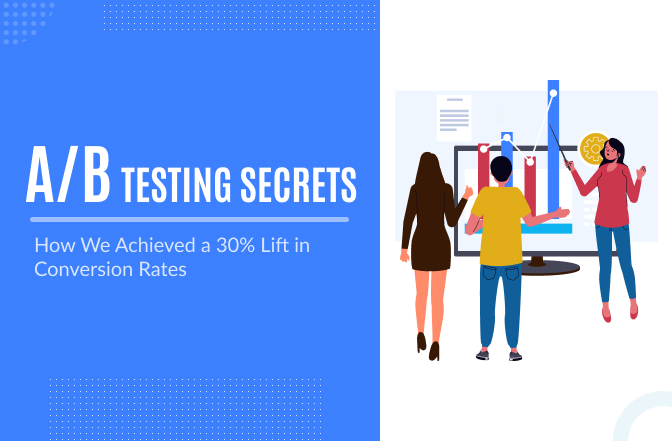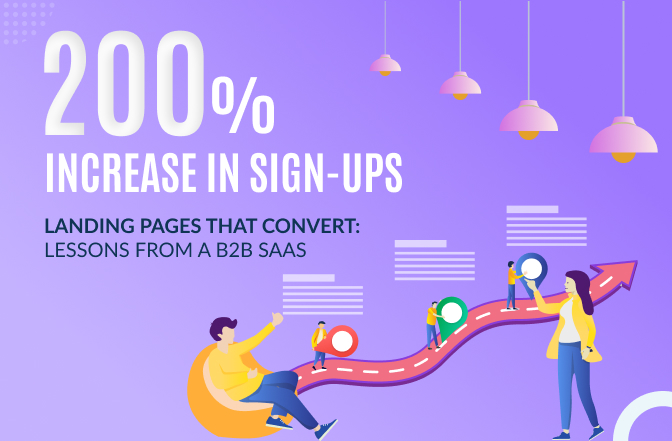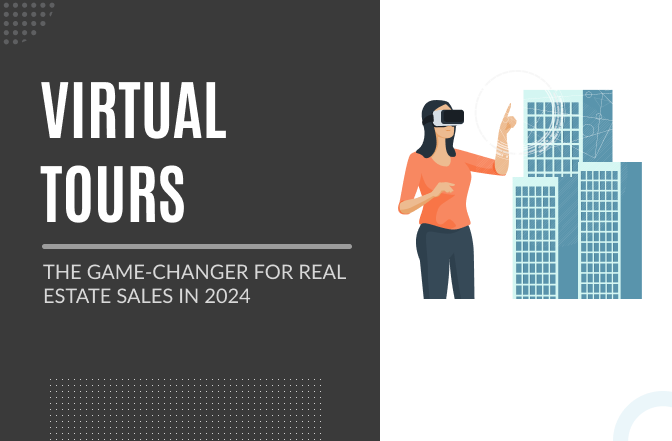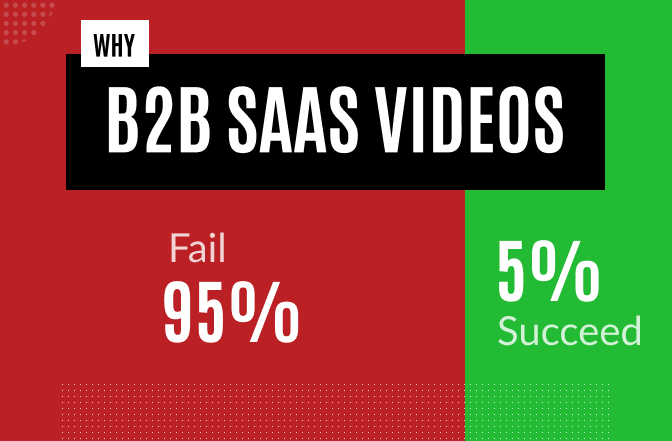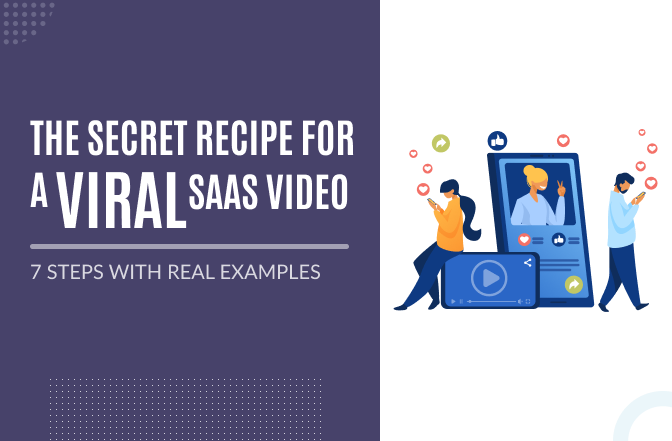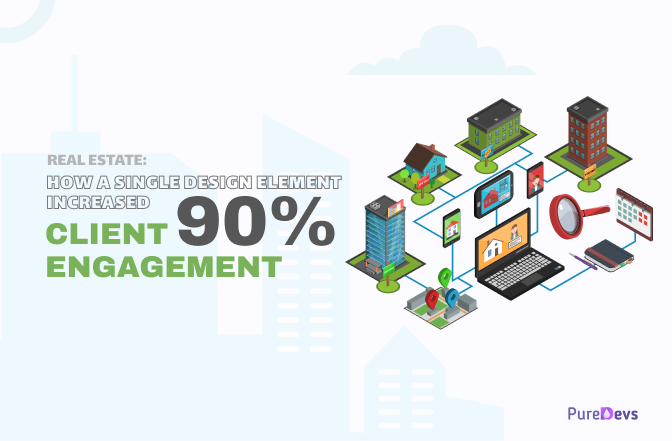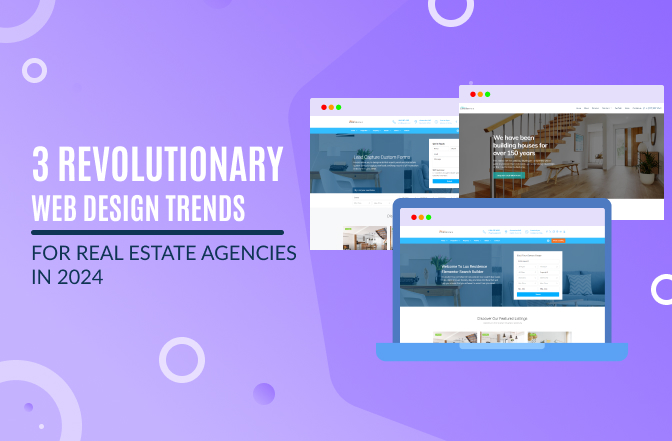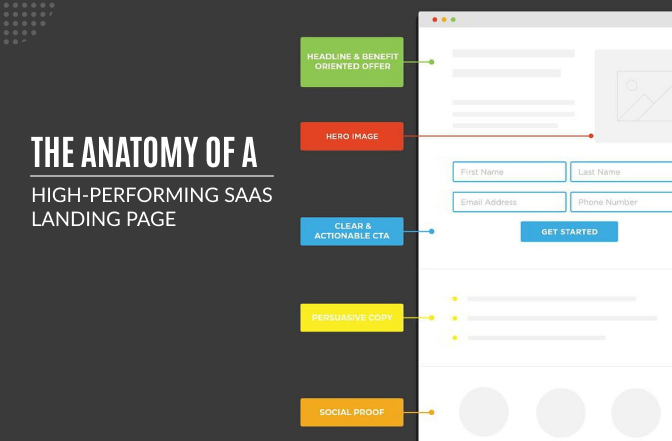Welcome and thank you. You’ve landed on the right page. In this article, I shared my experience installing a WordPress theme manually. This article covers all about how to manually install a WordPress theme, especially for beginners. Trust me, it’s worth it.
Before installing a theme, make sure you choose the right theme for you. Themes are available both in free and premium versions and the lists are quite big. If you’ve less or zero experience, I recommend you to buy a premium one.
Let me remind you premium themes offer more features than free ones. For your convenience, the followings are some of the most used premium themes—
- Divi
- Astra
- OceanWP
- Flatsome
- Avada etc.
Before diving in on how to manually install a WordPress theme, let’s take a look at—
How to install WordPress theme via Cpanel
The installation of your WordPress theme is much easier through the WordPress dashboard. Just follow the steps
- First, go to Appearance.
- Then, head to themes.
- After that, go to Add Menu for selecting your zipped theme file.
If you face any problem, you need to upload it directly from your Cpanel.
What is Cpanel?
Cpanel is an online Linux-based GUI (graphical interface) used to
- Control
- Manage
- Organize
- Improve
WordPress websites
It also allows you to—
- Publish an entire website
- Manage domains
- Organize the data
- And more
In a nutshell, Cpanel is a user-friendly platform that is used by developers worldwide for quick and effective fixes.
How to Login to Cpanel
Quick and easy access to your Cpanel can be done by
- Using The Address Bar for logging
For logging in to your Cpanel, do the followings:
- First, you need to utilize your website’s address bar
- Then, you need to type the address of your website.
- Type “:2082” or “:2083” at the finishing point of the website’s address
Example: http://yourwebsite.com:2082
An alternative way is by typing /cPanel at the finishing point of your address bar.
Example: http://yourwebsite.com/cPanel
- Use IP Address for logging
In case you get denied access through the address bar, you can log in through an IP address.
Example: https://192.168.0.1:2082
The best Cpanel Hosting Options
It is vital to pick the appropriate Cpanel hosting provider that goes with your website. Best Cpanel hosting options have a number of variables which may include—
- HostGator
- Decent customer support
- Install WordPress with a click
- 99.9% uptime
- Quality services
- Bluehost
- Install WordPress automatically
- SSL certificate is free along with a domain
- Fast support
- Provides credibility and reliability
- GreenGeeks
- CDN with no cost
- Surprising Support
- Site migration is free of cost
The processes of installing WordPress theme in Cpanel
Installing a WordPress theme in Cpanel is as easy as drinking water. First-time users should not get discouraged. Follow these simple steps and you don’t need an expert’s support.
1. Go to your hosting manager and log in.
2. Look for your Cpanel.
3. Go to File Manager and choose it.
4. Select Public FTP Root from the pop-up box and click Go.
5. Go to the public Html folder.
6. Go to the wp-content folder and select it.
7. Select a theme.
8. Locate and pick the upload icon at the top of the screen.
9. Navigate to your packed theme file by clicking Choose File.
10. Click on it, and it will begin to upload.
11. To return to your file directory, click “Go Back to…”
12. Locate and pick your compressed theme file.
13. At the top of the screen, select extract.
14. Select the files you want to extract.
15. You should now be able to see your unzipped folder.
And you’re ready to go.
If you don’t see it straight away, log into your WordPress Dashboard and go to Appearance > Themes.
If your hosting provider doesn’t allow your WordPress installation, you can try Softaculous. Just follow the steps
- Go to Cpanel > Home > Software to get started.
- Softaculous Apps Installer should be selected.
- Type “WordPress” in the search field from the left-hand menu.
- Choose the appearing WordPress icon.
- Click “Install” from the selection that displays.
- After that, you can pick between a quick or personalized installation. The terms and conditions might vary based on the option you choose.
- Fill out the form that appears. Some default values are pre-filled; you can leave them alone if you like.
- Specify the URL or the domain of WordPress installation.
- Once everything is taken care of, enter the following—
- Username of the WordPress admin
- Password
- email address.
Then you must choose the language in which you want WordPress to be installed.
- Simply click “install” at the bottom of the form once it has been completed.
You’re done!



How to install WordPress theme from zip
Take a look at the following basic steps to install a WordPress theme from zip.
- Log in to your WordPress site, and get to the Administration Dashboard.
- From there, navigate to Appearance and then to Themes. This screen displays all of your WordPress themes that are currently installed.
- To install a new WordPress theme, go to the top-left of the screen and click the “Add New” button close to the left of the page title.
- To use a Zip file to install your theme, click the “Upload Theme” link next to the “Add Themes” page title. This will slide down to reveal a small section that states, “If you have a theme in.zip format, you may upload it here to install it.”
- You can either drag and drop your WordPress theme’s zip file into this area or click “Browse…” and use your operating system’s file-browsing to discover the file.
- After you’ve set the value for the zip file, click the “Install Now” button to upload your WordPress theme.
- This will take you to the screen where you can begin the installation process. After your themes have been installed, you may either “Activate” (make it your current displayed theme) or “Live Preview” them (which just shows it to you in the Customizer, and does not change what your visitors will see). You should always test Live Preview of the theme to find out if anything breaks before making it live.



How to install Free and Premium WordPress theme
We know WordPress is a popular CMS(Content Management System) and has a huge collection of themes. Your job is to install the right theme and make your website stand out.
I’ve mentioned earlier that WordPress themes are available in both free and premium versions. I’ve given a step-by-step process of both kinds of theme installation.
How to Install a Free WordPress Theme
Log into your WordPress site and select Add New under Appearance > Themes in the WordPress dashboard.
You may then filter the results using the following criteria:
- Featured
- Popular
- Latest
- Favorites
If you’re just starting out and looking for a great portfolio theme to get started, read our article on Top 20 WordPress Portfolio Themes
Alternatively, you can utilize the Feature Filter button to narrow down the theme options based on key characteristics.
- When you’ve discovered a theme you like, click Details and Preview to learn more about it. Preview to see a live preview of it, or Install to have it installed on your website.
- When you’ve opted to use a theme from the WordPress Repository, click Install.
- Go to Live Preview first to check how your site will appear with the theme. If you like the theme, click Activate to finish installing it on your site.
How to Install a Premium WordPress Theme
Download your purchased theme either from the theme marketplace or the official website. Save the zip file you just downloaded to your computer.
- To add a new theme to your WordPress site, navigate to Appearance > Themes in the WordPress dashboard.
- To upload the zip file of your premium WordPress theme from your computer to your website, click Upload Theme.
- By clicking Browse, you may find the zip file on your computer.
- Then, to install the theme on your website, click Install Now.
- You will find your premium theme installed by WordPress on your website. To preview, click Live Preview for your website’s appearance.
- Finally, to activate the theme and make it available for use on your website, click Activate.
How to manually install a WordPress theme
Installation of a WordPress theme is an easy process as it requires no technical experience. You only need to focus on creating an eye-catching website that draws more traffic and publishing engaging content.
If you are wondering how to manually install a WordPress theme, here are the 3 methods
- Use Theme Directory for WordPress theme installation
- Use Upload Method for WordPress theme installation
- Use FTP for WordPress theme installation
The first two methods are simpler but installation via FTP is the option for
- Larger themes
- Custom themes
- When WP dashboard access is denied
Now let’s look into the 3 methods of WordPress theme installation.
Installing a WordPress theme through the Theme Directory
- Go to your WordPress account and sign in.
- From the drop-down menu, choose Appearance > Themes.
- On the Themes page, at the top of the page, click Add New.
- Pick a theme.
- To begin the installation procedure, click Download.
- Once you’ve finished, click Activate.
Use Upload Method for WordPress theme installation
- Ascertain that you have the .zip file for the theme you desire.
- From the drop-down menu, select Appearance and then select Themes.
- On the Themes page, click Add New, which is placed at the top of the page.
- Select the Upload Theme button after clicking the Add New button.
- Install the file by uploading it.
- Once you’ve finished, click Activate.
Use File-Transfer Protocol (FTP) for WordPress theme installation
- FTP Client can be downloaded to your PC.
- Create an FTP account with your web hosting company.
- Unzip your theme after downloading it.
- To install the theme, upload the theme folder to WordPress.
- From your WordPress dashboard, activate the theme.
- Plugins can be added to your WordPress site.

Theme Directory, Upload Method, and File Transfer Protocol (FTP) are the three alternative ways and the ultimate solution for how to manually install a WordPress theme.
Choosing the best and right WordPress theme for your website is crucial. No matter how you install it, only the performance matters after installation. A suitable theme for you helps attract more clients and expand your online business.
Let me share my experience. When I was installing a WordPress theme for the first time, I came to know all about the installation process. And now it’s coming in handy. I hope this article will help you if you’re searching for how to manually install a WordPress theme.
Above all, you have to play a vital role here in picking up your required theme that goes with your expectations. Good luck!
FAQ
- What is Cpanel?
Ans: Cpanel is an online Linux-based GUI that controls, manages, organizes, and improves WordPress Websites.
- What are the best Cpanel Web Hosting options?
Ans: HostGator, Bluehost, GreenGeeks
- How Can I install a WordPress theme manually?
Ans: By choosing among the three
- WordPress theme directory
- Theme upload method
- Using FTP
- Which WordPress theme should I go for?
Ans: Paid themes are preferable to free themes. Premium themes come with a much number of features.
- How to log in to Cpanel?
Ans: Through the address bar and IP address.